Автоматизация чекинов целей и ключевых результатов (Objectives & Key Results) через Google Sheets
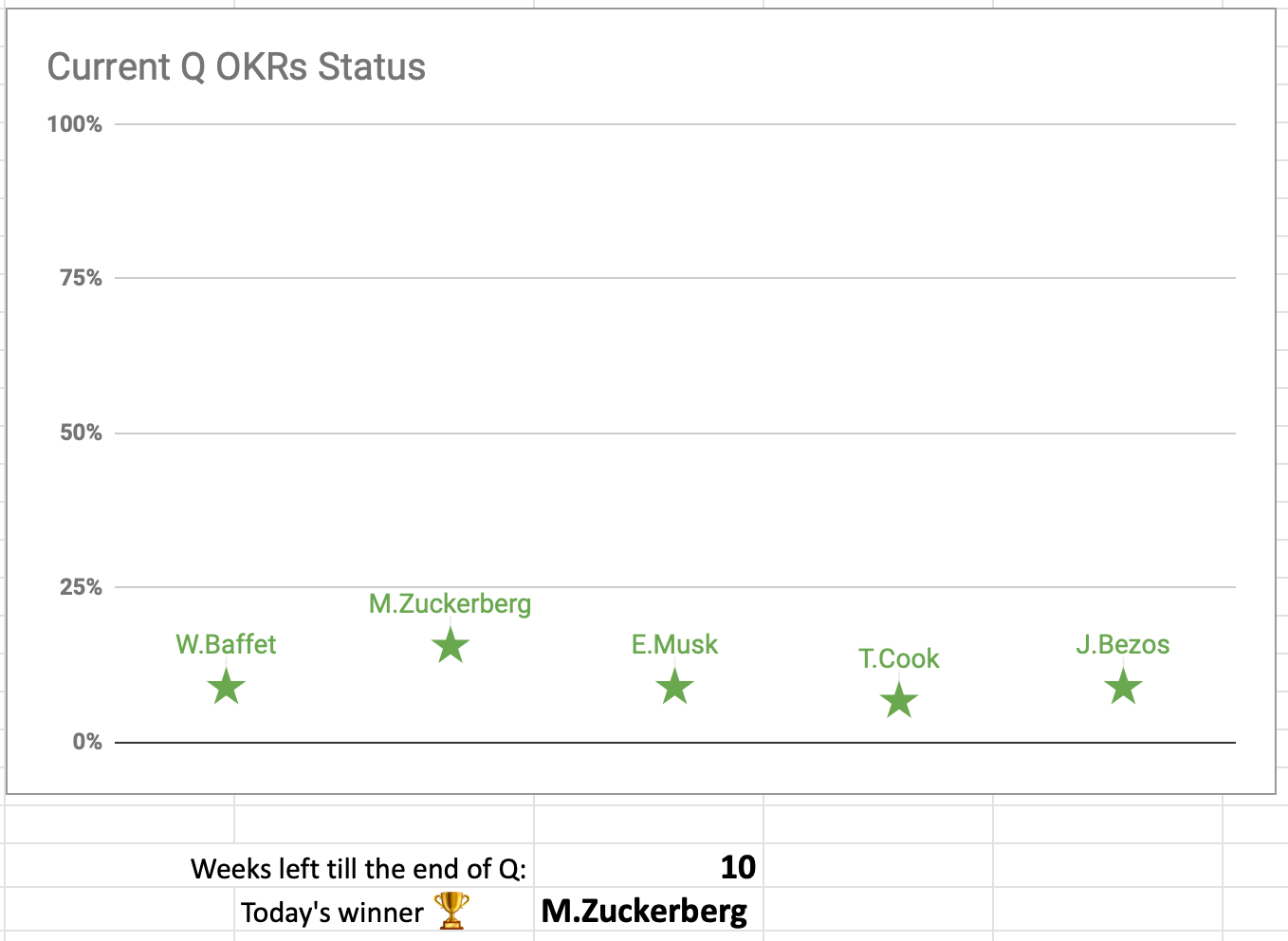
Представляю вашему вниманию шаблон внутри Google Docs для ведения отчетности прогресса выполнения Ключевых результатов и Целей (Objectives & Key Results) для команд почти любого размера.
👉 Cкачать шаблон заполнения OKRs через Google Sheets
Ранее я уже описывал что такое OKRs и почему это так важно внедрять в любой команде. Настало время поделиться рецептом как же проинтегрировать OKRs и бесплатно получать регулярные обновления статусов от членов команды.
Выбор решения
Готовые инструменты/сервисы на рынке
На текущий момент на рынке представлены всего несколько готовых инструментов по использованию OKRs.
Большинство из них платные (5$+ за учетную запись), а функциональность готовых систем не до конца подходит под нужды каждой отдельной команды.
Свой велосипед лучше
На момент когда я занимался внедрением OKRs доступных на рынке инструментов было еще меньше чем сейчас и самым простым для нас оказалось создание своего решения в формате MVP. Лучшей из найденных платформ оказался Google Sheets с возможностью совместного редактирования файлов.
Из преимуществ реализации через Google Sheets отдельно обозначу следующие:
- Бесплатно, можно использовать бесплатный Google Docs, либо у вас возможно уже есть купленная бизнес версия, позволяющая по умолчанию использовать все необходимые бенефиты.
- Удобно делиться с участниками команды, а так же выставлять необходимое разделение прав доступа на файл или же на отдельный лист, даже на отдельные ячейки.
- Работает практически на любых устройствах.
- Кастомизируется под любые нужды и возможные улучшения. Сам я использую более продвинутую версию файла к примеру с автоматическими нотификация о задержка
- Готовые интеграции с множеством других сервисов, в том числе через Zapier или IFTTT.
Из недостатков если вам требуется автоматизация, или какие-либо хитрые механизмы, то минимальные знания Google Scripts и формул требуется. Иногда на уровне более продвинутым чем у обычных пользователей. В данной статье я опишу только ключевую функциональность, если хочется более сложные механизмы, оставляйте комментарии, при наличии спроса на запрос автоматизаций могу подсказать как его сделать.
Как это работает?
Чтобы начать работать по OKRs в команде достаточно сделать копию шаблона в Google Sheets.
Первоначальная настройка
1. Сделайте свою копию шаблона в Google Sheets и запустите необходимые скрипты
- Нажмите на меню «File -> Make a copy»
- В новой созданной копии войди в раздел "Tools → Script Editor"
- Внутри Script Editor вы увидите скрипт по-умолчанию "OKRs Main.gs", который нужно единожды запустить, чтобы часть кастомизированных формул начали работать. Чтобы сделать это нужно нажат на кнопку "Select function", выбрать каждую из формул и нажать на иконку запуска (черная стрелочка вправо). После этого вам потребуется дать разрешения на запуск этих скриптов. Как видите из содержимого каждого скрипта, они не делают ничего критичного. Если же не хочется использовать кастомные формулы, вы можете просто часть значений в таблицах заполнять вручную.
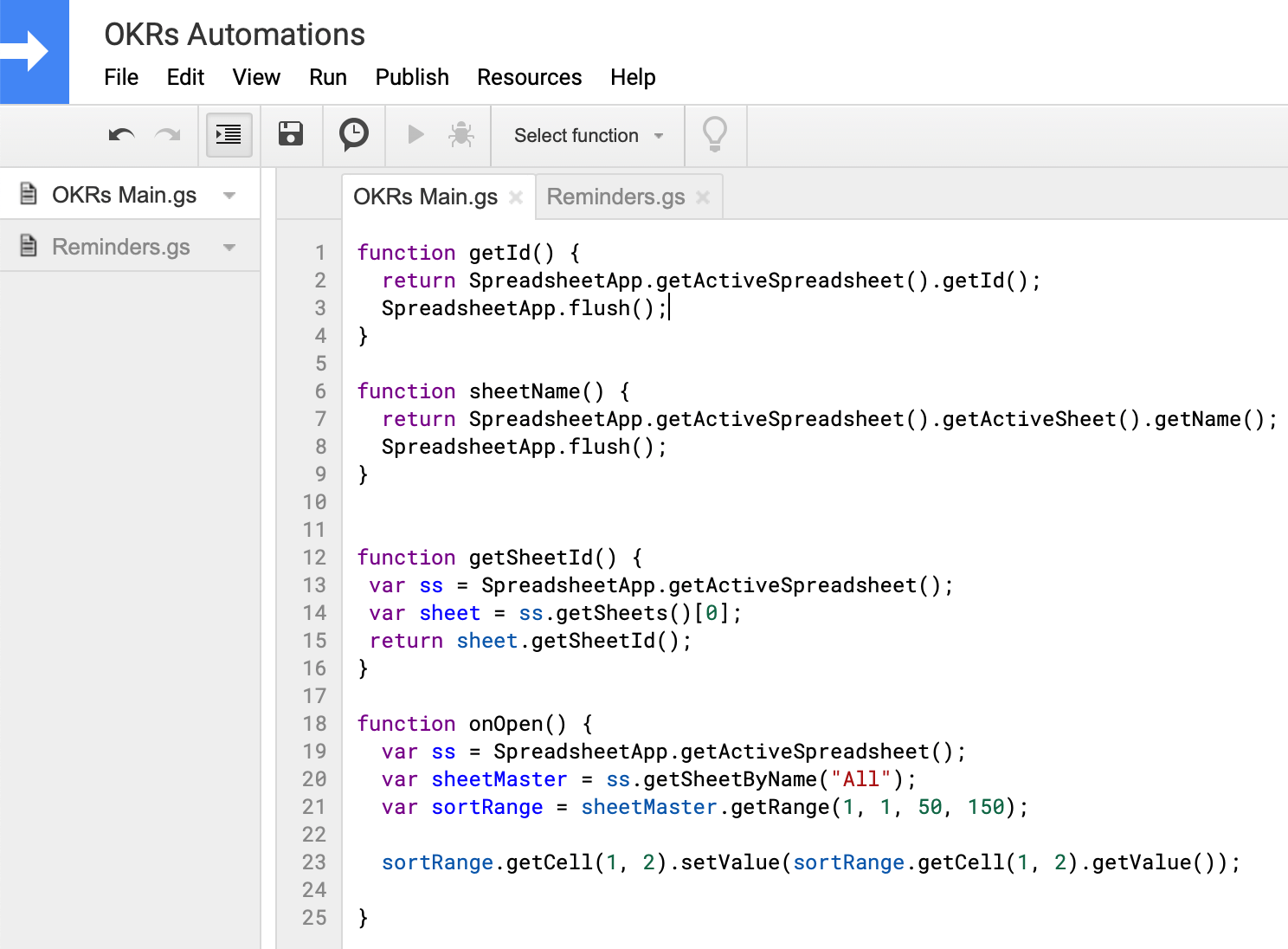
2. Откройте вкладку "Initial Setup" в созданной вами копии
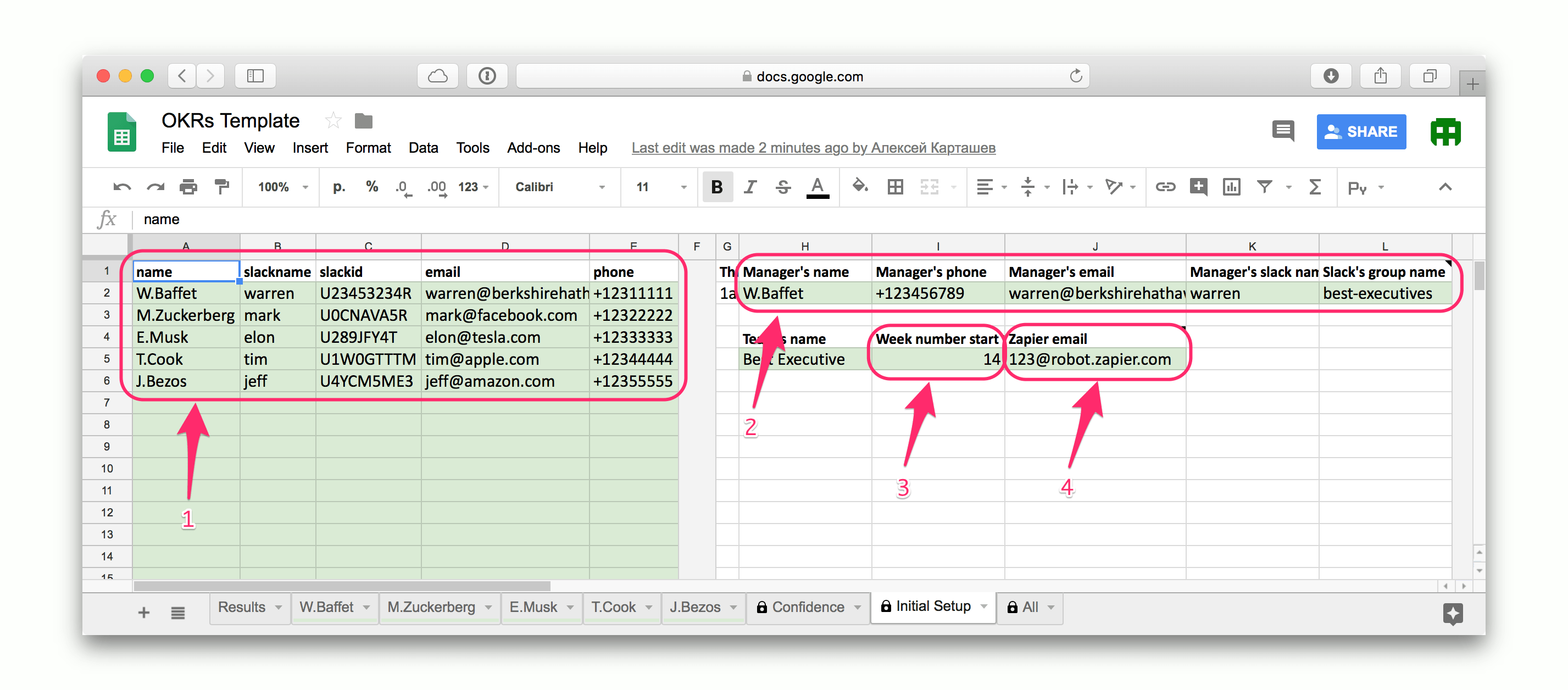
Во вкладке "Initial Setup" необходимо настроить список исполнителей OKRs. Используемые поля и их назначение перечислены ниже:
- В левой части необходимо указать список коллег, которые будут выполнять собственные OKR. Укажите Name, Email, Phone. Slack name и Slack Id опциональны и вы можете их указывать только если используете Slack.
- В соседней таблице указываются контакты и детали руководителя, на эти контакты будут уходить автоматические уведомления в случае просроченных OKR, или же в случае эакалации (об этом поздее)
- Укажите номер текущей календарной недели с которой начинается расчет квартальных целей. В шаблоне используется формула, вам ли потребуется заменить эту формулу на актуальную.
Важно: Имя, используемые внутри листа "Initial Setup" должно точно соответствовать названию листа, в котором заполняется прогресс по OKRs. Иначе часть калькуляций и формул перестанут работать.
3. Как заполнять прогресс?
Откройте вкладку с вашим именем и заполните прогресс по выполнению ключевого результата на момент недели, в который вы отчитываесь. Я использую статусы на конец каждой пятницы недели и отправляю напоминания со списком пользователей, просрочевших заполнение, на момент нотификаций (4pm каждой пятницы).
FAQ
Я прописал нового пользователя "Initial Setup" но имя пользователи внутри самой вкладки не меняется. Как исправить ситуацию?
Я знаю об этой проблеме, и пока не нашел способа ее решения. Вероятно содержимое от формул, реализуемых скриптами меняется и вы можете либо перестать использовать кастомизированные формулы, заменив значения на обычный текст, либо заменить их на любой символ и вновь прописать формулу, после чего она пересчитается уже корректно.
Как настроить автоматическую нотификацию пользователей о том что прогресс не обновлен?
Можно использовать IFTTT, либо Zapier. Обратите внимание на скрипт Reminders с помощью раздела "Tools -> Reminders.gs". В строчка с комментариями вы можете выбрать email-адрес на который будут идти письма, в теме вы можете указать какую тему использовать для письма. В самом IFTTT (или Zapier) вы можете сделать остальные настройки чтобы отправлять уже нужные поля и принимать их к примеру в Google Chat или в Slack. Запуск скрипта необходимо настроить по расписание (иконка с часами внутри редактирования скрипта)
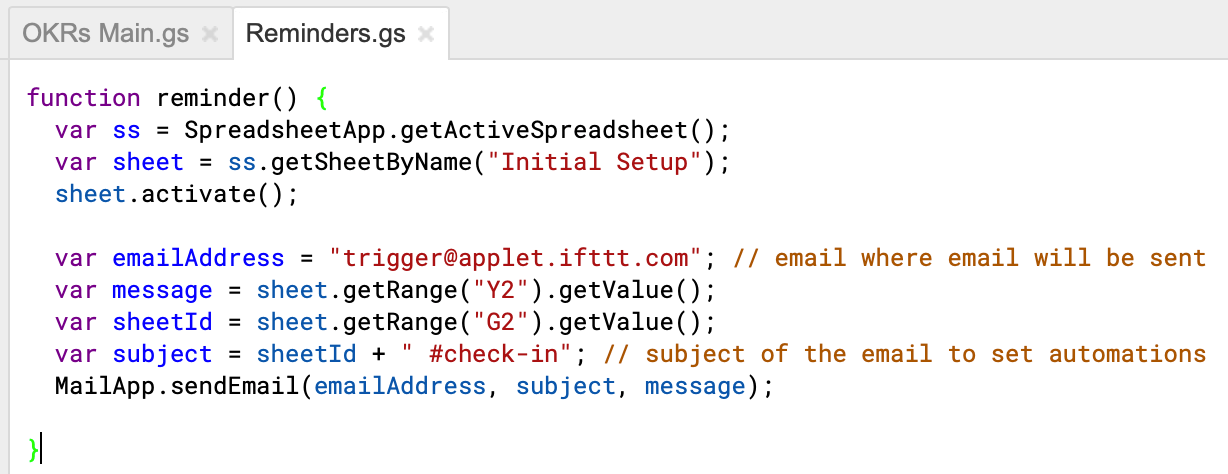
Любые вопросы – велком в обсуждении ниже. В случае если хочется сделать более сложные автоматизации – обращайтесь в комментариях, постараюсь расписать их в содрежимом этой статьи.
👉 Cкачать шаблон заполнения OKRs через Google Sheets
Задавайте свои вопросы об использовании шаблона в комментариях ниже.
